2024. 3. 4. 01:12ㆍ리눅스 실제 사용 팁/멀티부팅
자, 그럼 본격적으로 설치를 해보자.





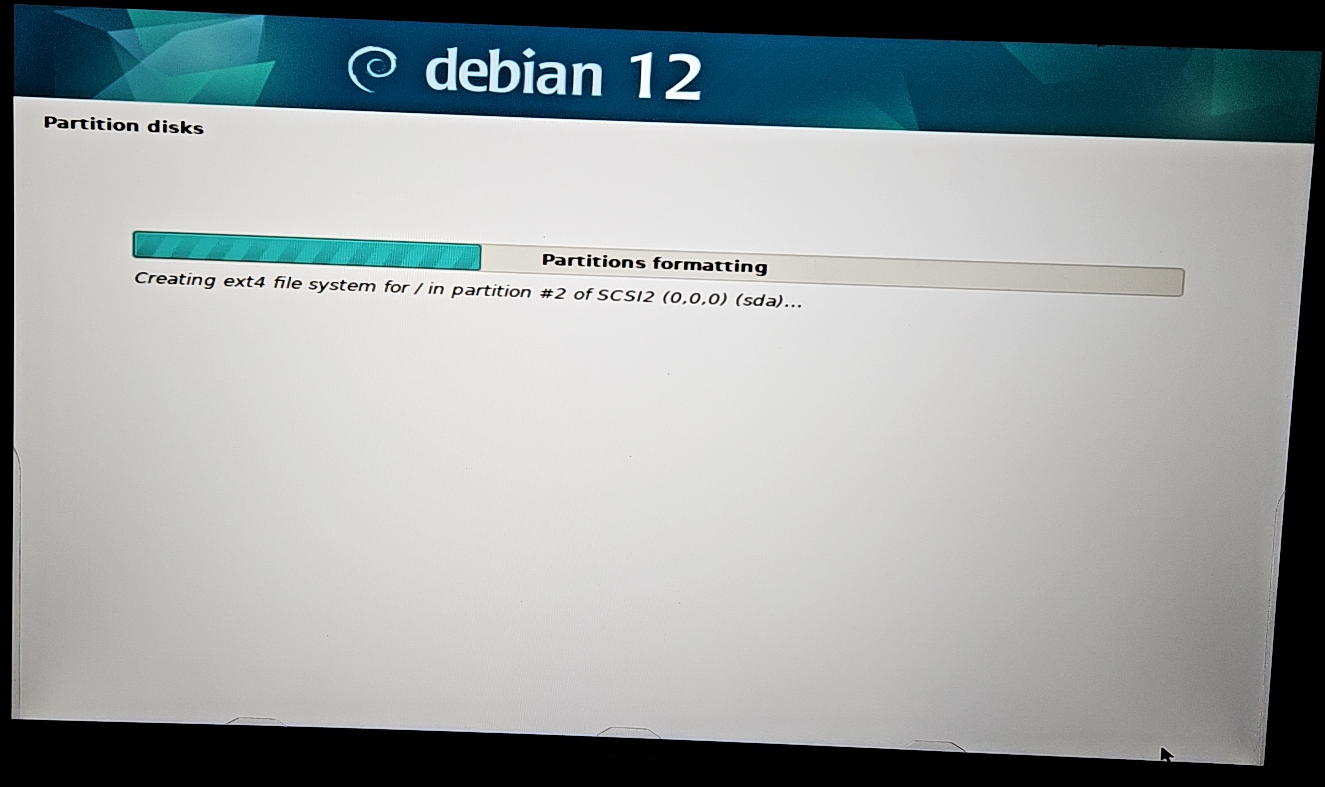

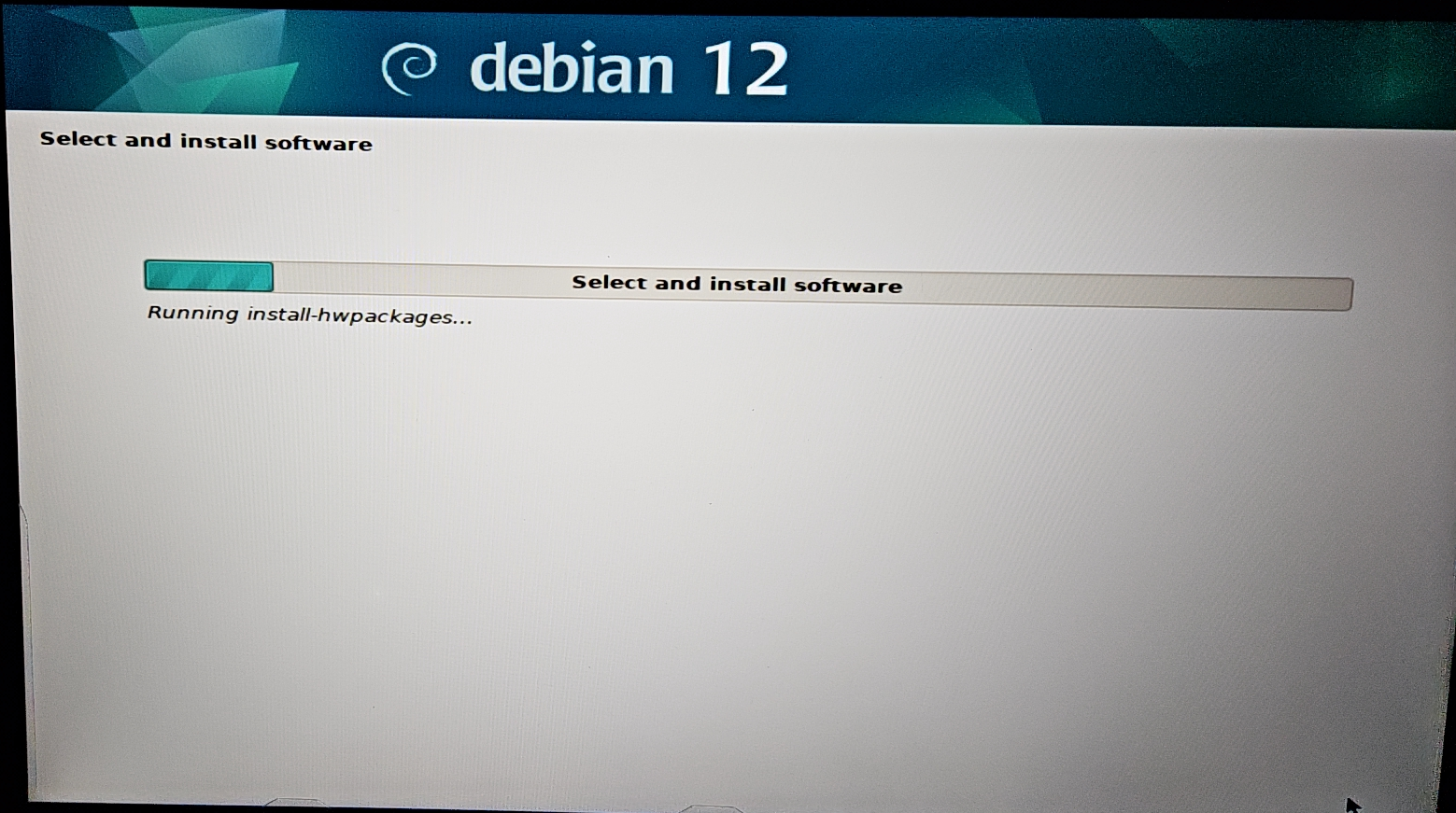
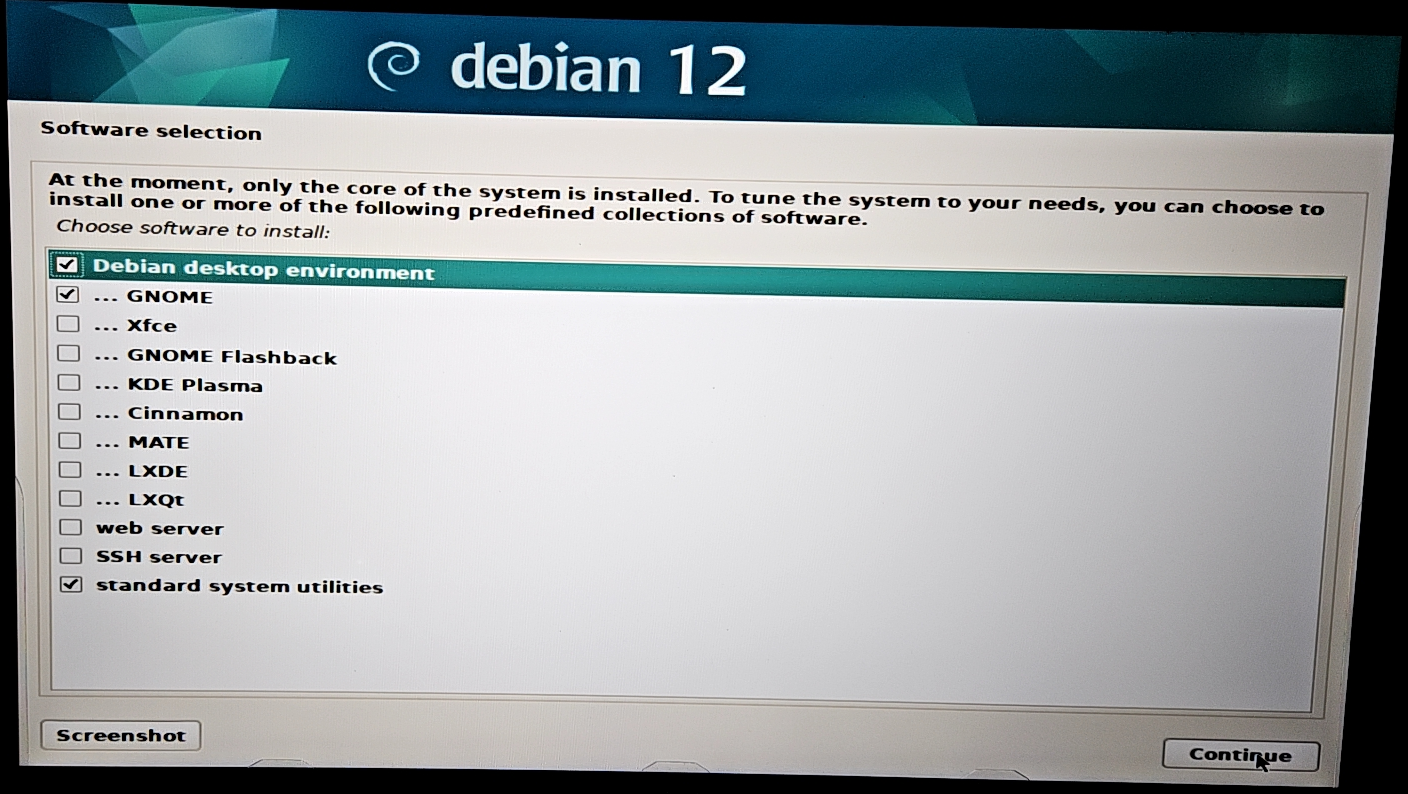
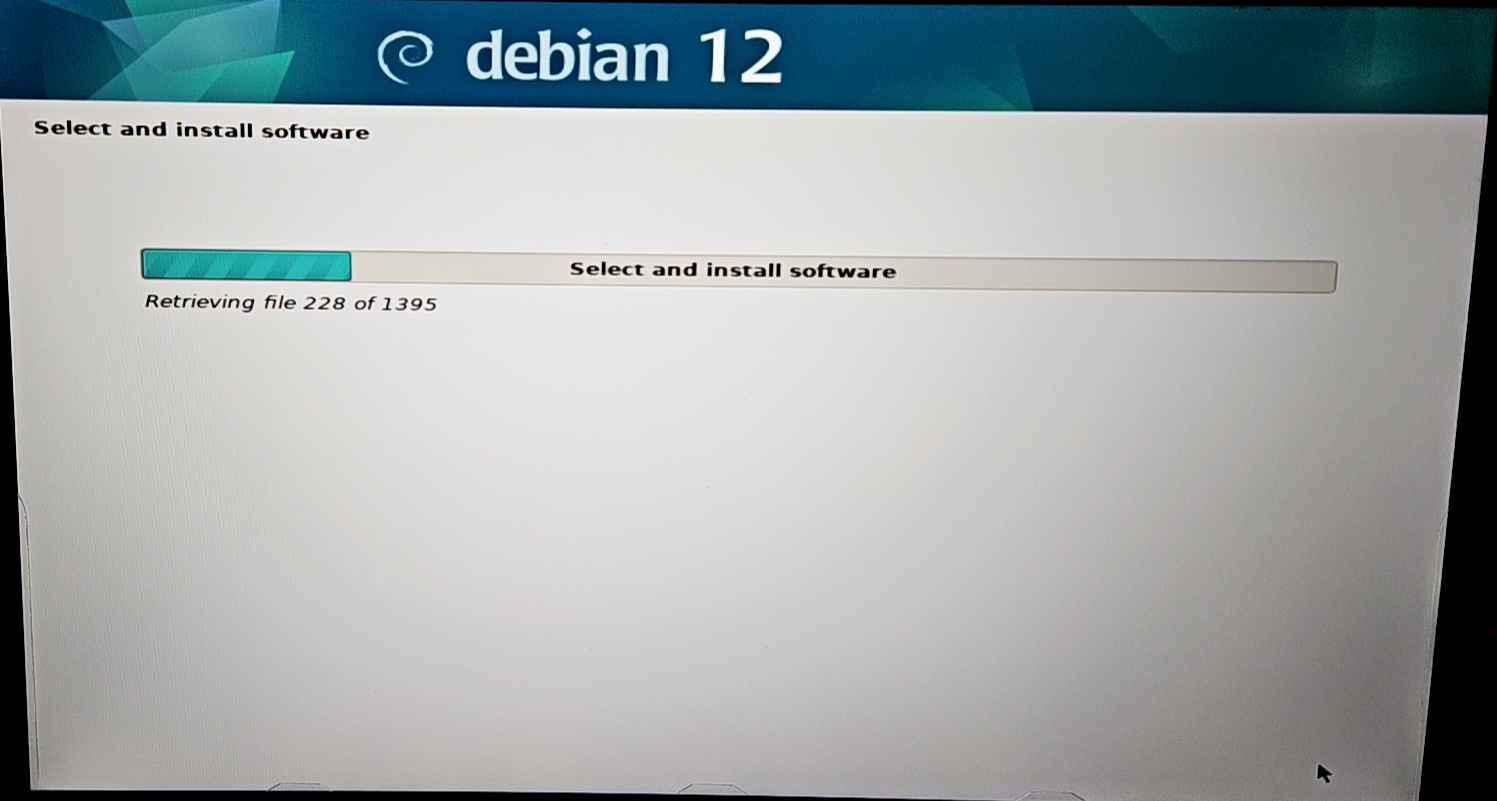





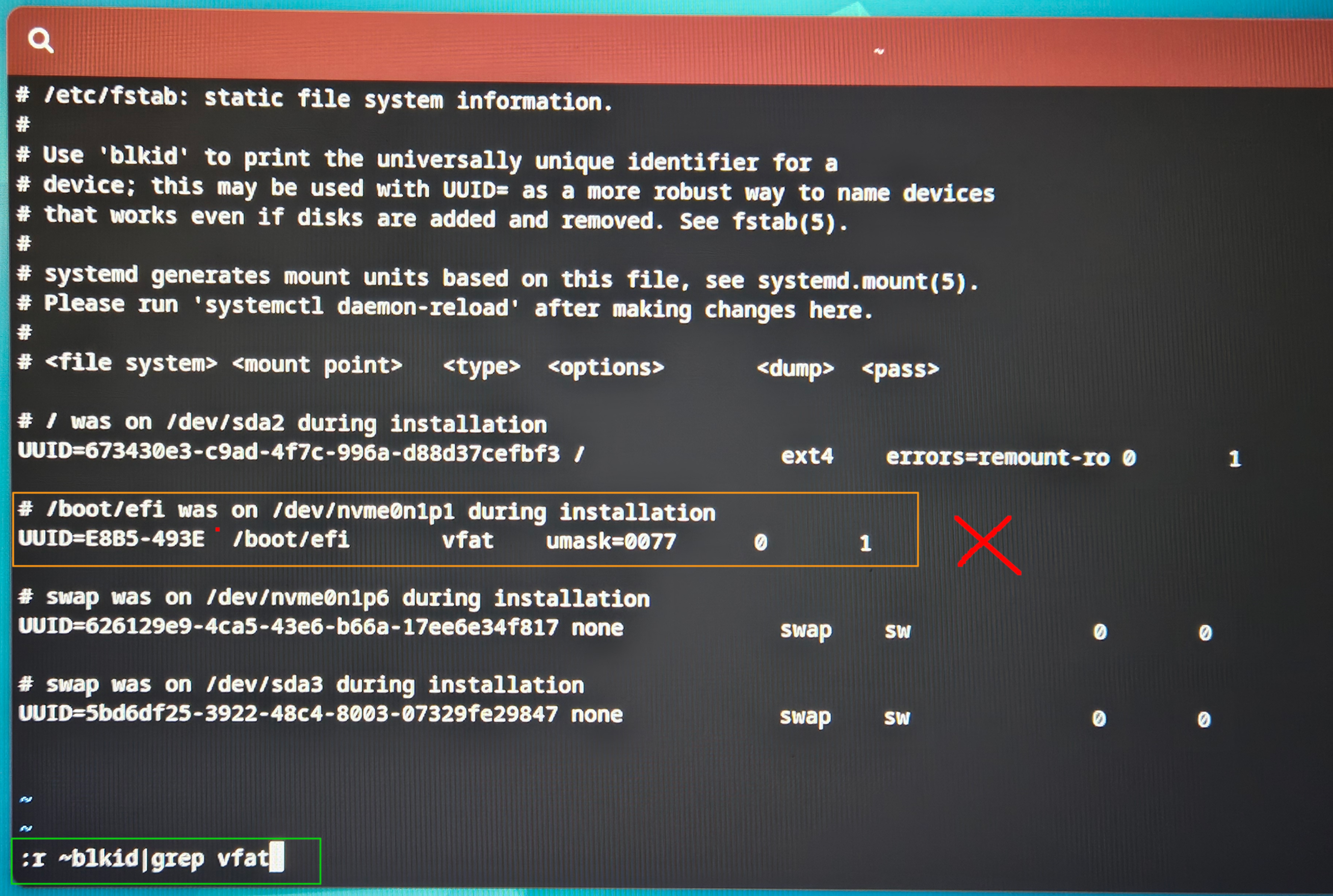
vim 편집기 팁!
vim 명령모드에서는 쉘명령을 실행해서 결과를 가져올 수 있다. 명령모드는 콜론(:) 문자로 시작된다.
쉘명령을 실행할 때는 앞에 "!" 를 붙인다. (위의 ~ 는 오타임. 어둠 속에서 안보이는 노트북 키를 누르려다 보니 엣헴~)
단순히 실행만 할 때는 "!명령어..." 인데 vim 에서 입력을 받을 때 쓰는 r(읽기)명령으로 실행결과를 가져올 수 있다.



grub-install 명령에서 맨뒤에 "--removable" 을 반드시 붙여야 한다. (이게 핵심)
grub-install --target=x86_64-efi --efi-directory=(EFI파티션을 마운트한 경로) --removable
GRUB 설치를 마치면 재부팅을 해준다. 일반적인 HDD 나 SSD 에서는 init 6 또는 셧다운 명령을 실행하면 즉시 시스템 데몬들이 종료된 후에 바로 부팅이 일어나는데 USB 하드디스크의 경우에는 너무 느리다. 언제 부팅되는지 기다리기 싫으면 (리눅스 커널 문서에 소개된) 마법의 키조합을 활용한다. 이른바 SysMagic Keys
<Alt><SysRq><U> 는 전체 파티션을 언마운트시킨다.
<Alt><SysRq><R> 는 전체 파티션을 재마운트(한다고 한다... 그랬던가??? 쩜쩜쩜)
<Alt><SysRq><B> 는 시스템을 곧바로 부팅시킨다.
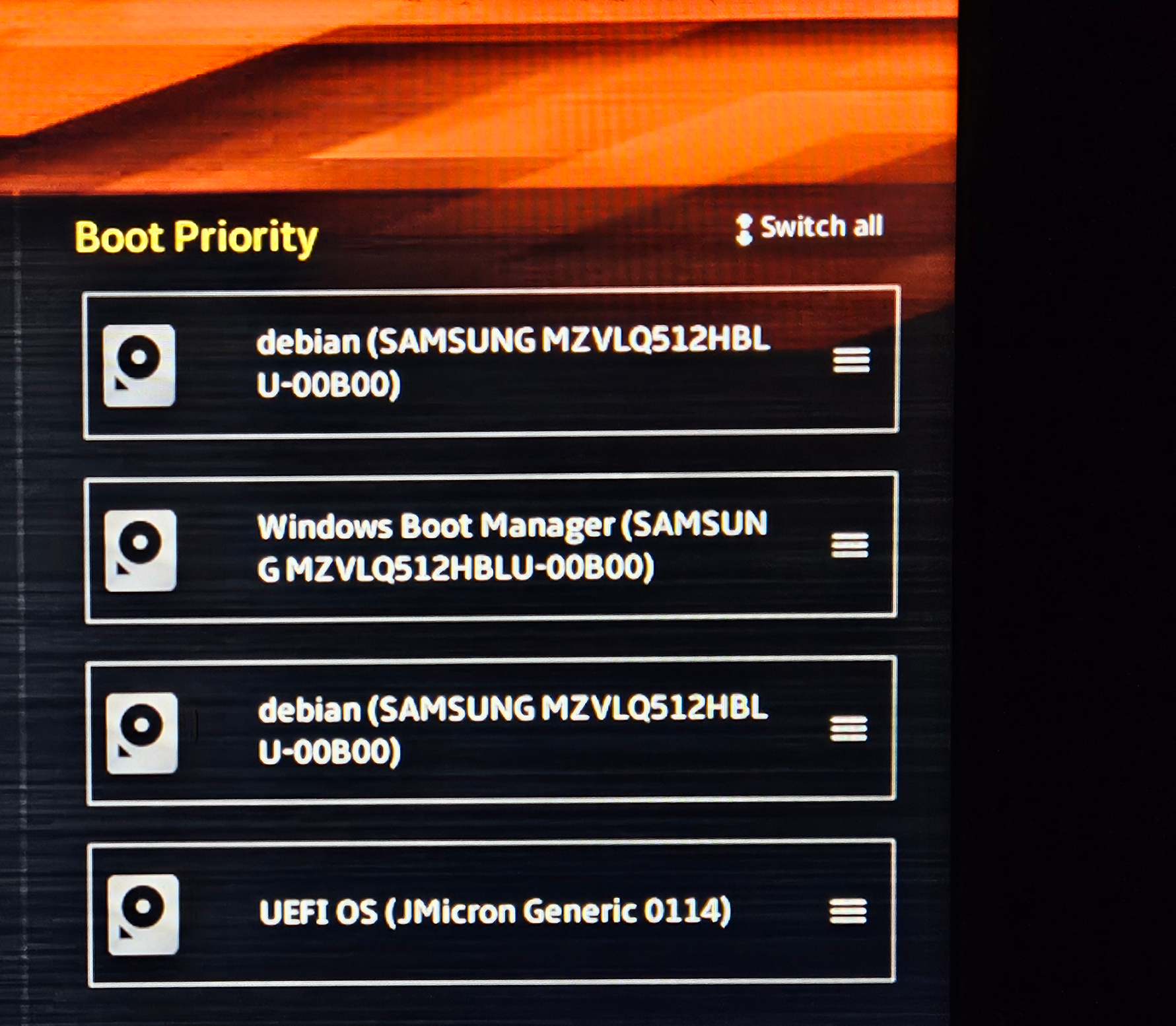
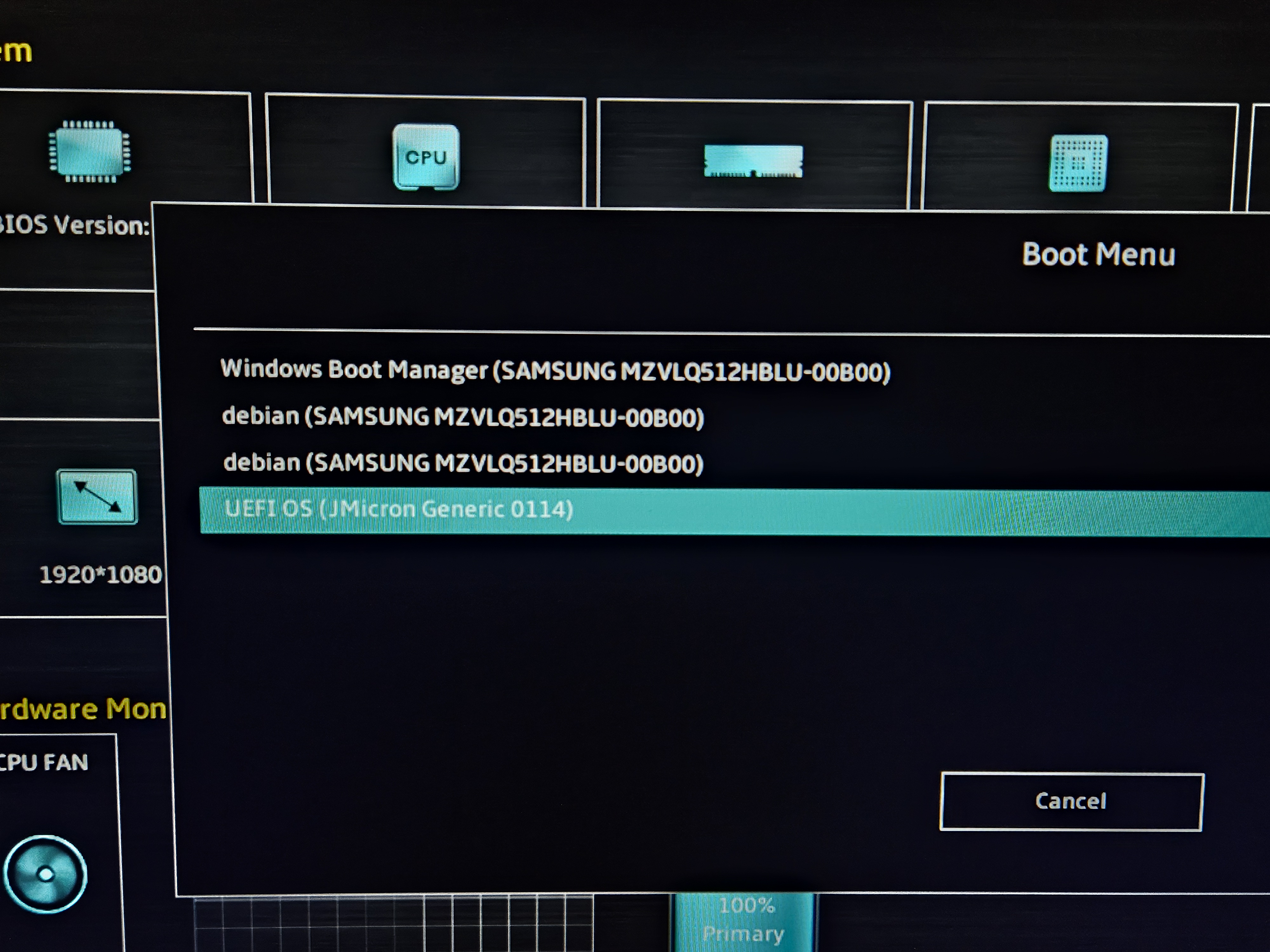

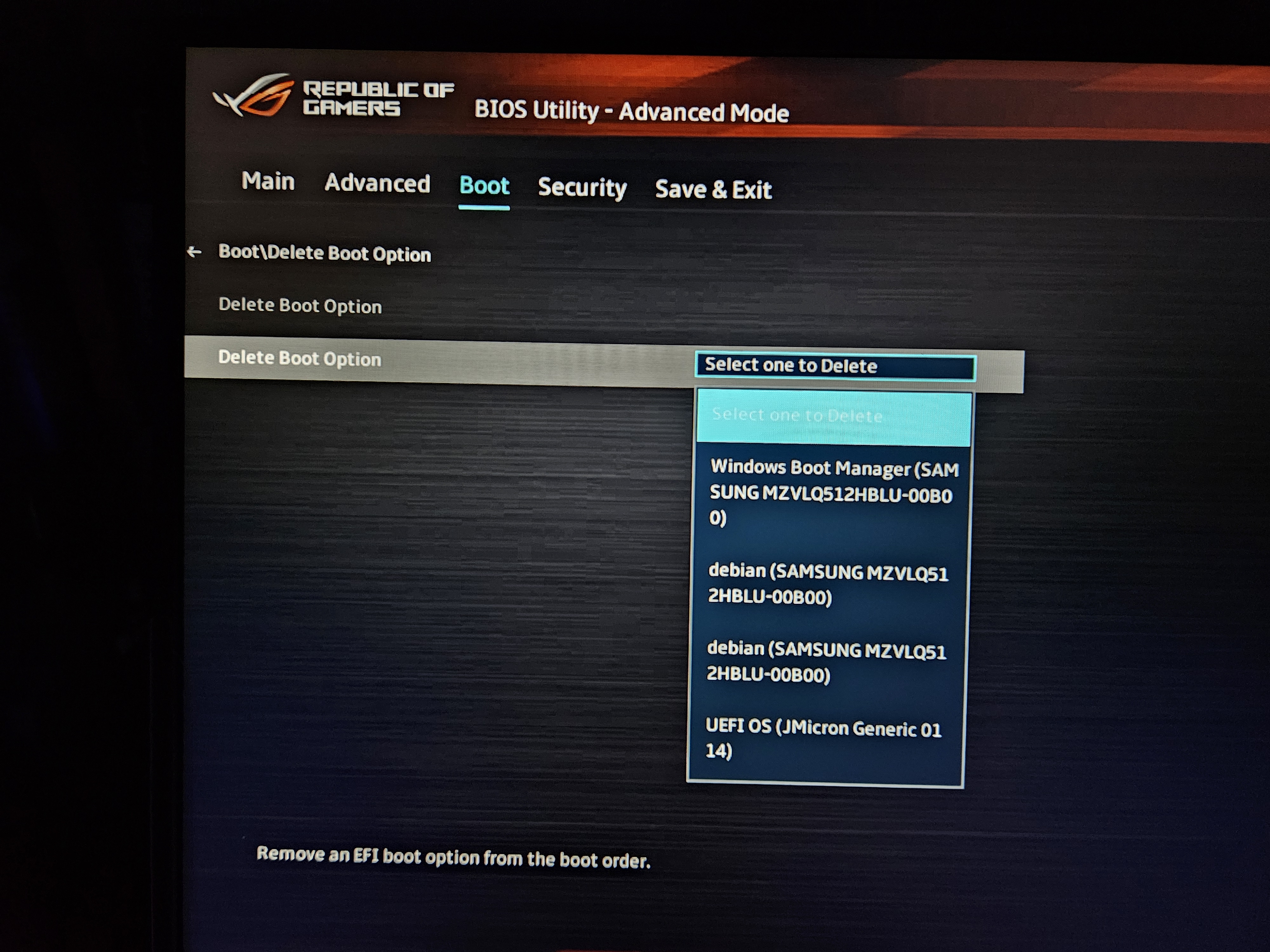


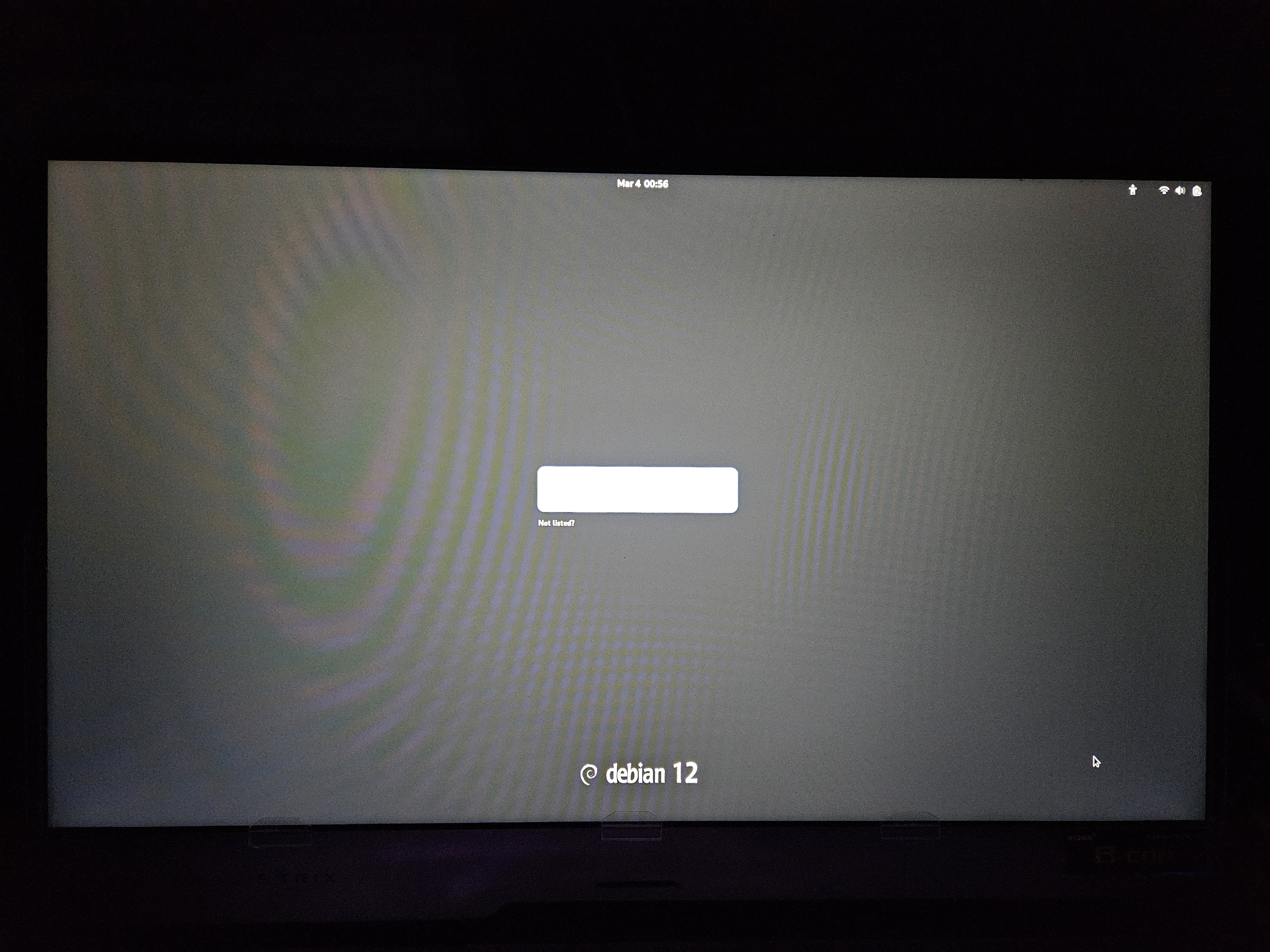


'리눅스 실제 사용 팁 > 멀티부팅' 카테고리의 다른 글
| Linux on USB-HDD (UEFI) (0) | 2024.03.03 |
|---|