2023. 4. 6. 01:41ㆍ리눅스 실제 사용 팁/UEFI
작성일 : 2014. 3. 15. 01:43
작년에 구입한 ASUS N76VB-T4034H 노트북.
(인텔 3세대 코어 i7-3630QM 2.4GHz / Windows 8 / HDD 1TB x 2 / FHD 1920 x 1080 /
GeForce 740 & Intel HD Graphics 4000 듀얼 그래픽 / DDR3 8G x 2 / ... / 눈부심 방지 / 17'')

새까만 광택메탈 제질을 지닌 덮개와 은색 알미늄 본체로 (찌릿찌릿한 느낌까지도) 맥북 프로와 흡사한 녀석이었다.
새까만 키보드, 그리고 터치패드 모양도 맥북과 닮았다. (국산 노트북에 달려 있는 터치패드 버튼이 없다. 패드 아래쪽을 누르면 된다.)
이 녀석을 구매하게 된 동기는 무엇보다도 개발을 염두에 두고 있었기 때문이다.
4년전에 쓰던 삼성 노트북은 하이마트에서 16:9 해상도에 울며 겨자먹기로 160 을 조금 넘는 돈을 주고 샀다. 개발자에겐 무척 불편한 세로가 짧은 노트북이었다. 게다가 i5 에 4GB 메모리로 적당히 쓸만했지만, 덮개를 열 때마다 낸 돈이 아까워서 욕하면서 썼다. (NT-R580-PS55A)
그래서 새로 사는 노트북은 해상도와 메모리가 넉넉해서 눈이 편안한 것에 주안점을 두었다. 그러다가 17인치 노트북이 있단 소식을 웹에서 접한 후 약 1달 간 어떤 것을 살까 고민했었다. 삼성의 노랭이, 블랙톤에 맥북을 닮았으면서도 뭔가 멋있어 보이는 레이저 블레이드 게이밍 노트북, 그리고 MSI 의 모 제품, 그리고 이 녀석. 그러나 MSI 는 무식 투박해 보여서 탈락! 삼성도 두툼한게 300을 훌쩍 뛰어 넘어서 탈락! 레이저 블레이드는 날렵해보이지만 역시나 가격 때문에 탈락! 180 조금 넘는 이 녀석을 선택했다. 회사에서 맥북을 쓰면서 일반 노트북과 확연히 다른 외모에 반했던 걸까, 이 녀석의 외모가 너무 탐났었다. 손바닥을 올려 놓을 수 있는 여유공간도 넉넉하고 Bang & Olufson 사운드(왠지 고급스러워 보인 사양)에 USB3 포트를 무려 4개씩이나 지원한다.
노트북 가격이 비싸지는 이유가 OS 포함여부 아니던가!, OS 미포함인 노트북을 생각하고 있었지만 이 정도 사양을 찾은 것도 감지덕지인데 OS 때문에 다른 제품을 찾기엔 내가 너무 지쳐버렸다. 게다가 MS를 그리 좋아하진 않지만 지금껏 반복해온 윈도우즈, 리눅스 파티션 나누기 작업 이후 맛탱이간 윈도우즈를 살리려고 낭비했던 아까운 시간들...! 때문에 그냥 포함된 걸 택하기로 했다. 나이를 먹어 가면서 점점 내 마음을 장악해 가는 귀차니즘 때문에 훗! (터치스크린까지 지원하지 못한 점은 아쉽지만)
구매 후 초반엔 좋았다. 내게 이런 최고급 제품이 생기다니!! 역시 난 소중하니까~....
전원을 켜자마자 2초 만에 부팅되는 윈도우즈8.
윈7 을 쓰다가 윈8 을 시도했을 때는 영 아니었는데 아예 내장된 노트북을 쓰니까 달라 보였던 것이다.
레간자를 닮은 조용한 노트북!
여기에 debian 설치도 했다. 빠른 노트북에서 debian 을 설치한 후에 매끄럽게 뜰 GNOME 3 데스크탑을 생각하며 환희에 차 있었다. 그런데........, 왜 이런 걸까? 당연히 보여야 할 GRUB 은 안뜨고 곧바로 윈도우즈8 이 떴다. 재설치를 반복해도 마찬가지였다.
그동안 익숙했던 BIOS 부팅 방식이 아니었다. 새 노트북에서는 UEFI를 지원하고 있었던 것이었다.
가끔 눈으로 보고 그냥 지나쳤던 ELILO 가 생각났다. installer 가 들어 있는 부팅디스크로 루트 파일시스템에 접근한 다음 관련된 패키지들도 설치해봤다. (elilo, grub-efi, grub-efi-amd64) 그러나 뜻대로 되지 않았다. 이 문제로 또 다시 한 달간 고민에 빠졌었다. 장기간 출장 때문에 개인 노트북에 자유롭게 접근할 수 없었던 터라 한 달이란 시간이 길게 느껴졌다.
한 동안은 노트북 벤더가 얄미웠다. 구글에서 ASUS N74 debian efi 를 키워드로 검색에 또 검색을 주기적으로 했다.
한 번 읽었던 사이트에 또 들어가서 또 읽고, 답이 없는 걸 알면서도 또 들어가고...
..........................
오래 전에 amd64 cpu 가 출시된 지 얼마 안되었을 때 PC 업그레이드한답시고 처음으로 ASUS 메인보드(그러고 보니 이 때도 아수스였다! 젠장!! 당시 amd64 를 지원하는 메인보드는 A* / GIGABYTE / ASUS 사의 제품만 존재했다. 제품도 단 세 종류) 를 샀다. 컴 청소한답시고 뚜껑열면 징글징글하게 똬리를 틀고 있던 IDE 케이블들을 정리할 절호의 기회라고 생각했다. SATA 가 나왔으니까! 일부러 SATA HDD 와 SATA DVD Combo를 샀다. 어이없게도 SATA HDD 부팅만 되고 SATA ODD 는 지원하지 않았다. 그래서 윈도우즈를 재설치할 때마다 IDE 용 구. ODD를 연결해주어야만 했다.
(메인보드 자체의 결함! 얼리어답터 따라 해보려다가 당한 것이었다. ㅜㅜ)
조립식 pc 대신 완제품 노트북으로 전향하게 된 계기가 됨.
..........................
이런 간절한 바람이 구글신에게도 전해졌는지 debian UEFI 선구자 --> tanguy 아저씨의 블로그를 찾게 되었다.
(키워드 'debian efi' 또는 'debian uefi' 로 검색하면 가장 먼저 뜨는 결과다! 구글 짱! 탕가이 아저씨도 짱!!)

"GPT 파티션!" EFI 혹은 UEFI (Unified EFI; 웹표준을 관리하는 W3C처럼 UEFI 표준과 관련된 단체이름이다) 를 적용하려면 GPT 파티션을 써야 한단다.
애초에 GPT 파티션은 내가 맥북에서 멀티부팅을 시도하면서 눈으로만 접했던 파티션이 아니던가?
비 EFI (= BIOS) 기반으로 리눅스 파티션을 정할 때 쓰던 cfdisk, fdisk 명령으로는 GPT 파티션을 생성하거나 접근할 수도 없다.
GPT 파티션에 접근하려면 GNU Parted 가 필요하다. (debian 에서 parted 패키지에 들어 있다)
이 글을 작성하는 시점에서 데비안 stable 은 wheezy (v7.4.0) 인데 아쉽게도 UEFI 를 지원하지 않는다.
즉 wheezy 복구 시디로 / 파티션에 접근할 수 있지만, grub 이미지가 UEFI 시스템에서 인식되도록 하려면 이 글을 작성하는 시점에서 데비안 testing 인 jessie (weekly build) 가 필요하다. (여기서 복구 CD 로 부팅하는 과정은 생략한다.)
[ /dev/sda 에 위치한 윈도우즈 파티션 정보 -- GPT ]

[ fdisk 로 파티션 접근을 시도하면 지원할 수 없으며 GNU Parted 를 사용하라고 알려 준다 ]

[ /dev/sdb 에 위치한 리눅스 파티션 정보 -- GPT ]
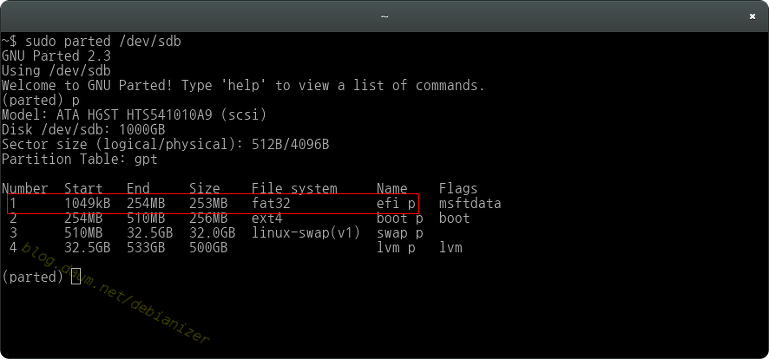
UEFI 에서는 fat32 파티션을 읽어서 부팅이미지가 있는지 확인하기 때문에 위 이미지처럼 fat32 파티션을 준비한다. 파티션 번호는 중요하지 않으나
일반적으로 Boot 관련 파티션은 첫번째를 쓰는 게 관례인 듯하다. 이미지에서 Name 에 해당하는 부분은 파티션을 생성할 때 입력하며 시스템관리자 입장에서 해당 파티션의 기능을 알기 쉽게 표시해 놓은 꼬리표 같은 것이다. 저 UEFI 파티션이 /boot/efi 로 마운트되도록 설정하는 것이 핵심이다.
GRUB 이미지가 그렇게 크지 않기 때문에 크기는 적당하게 잡도록 한다.
LVM 파티션을 정하는 것은 시스템 관리자의 자유이므로 신경쓰지 않아도 된다.
본 예에서는 /boot 파티션이 ext4 파티션이기 때문에 /boot/efi 에 마운트 될 파티션을 분리하였다.
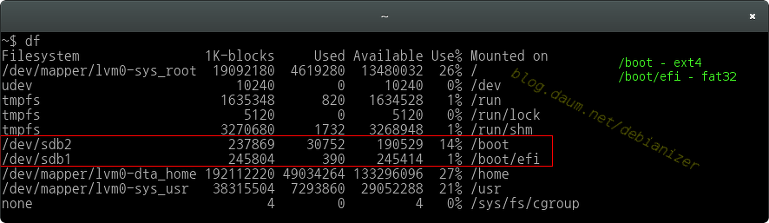
(GRUB 설치)
grub-install --recheck /dev/sdb
(/dev/sdb 대신 GRUB 가 설치될 HDD 를 지정해준다)

/boot/efi/EFI/debian 에 grubx64.efi 가 생성되었다.
시스템 종료 후, 재부팅이 일어나기 전에 BIOS Setup 에 들어가면 debian 엔트리가 보일 것이다.
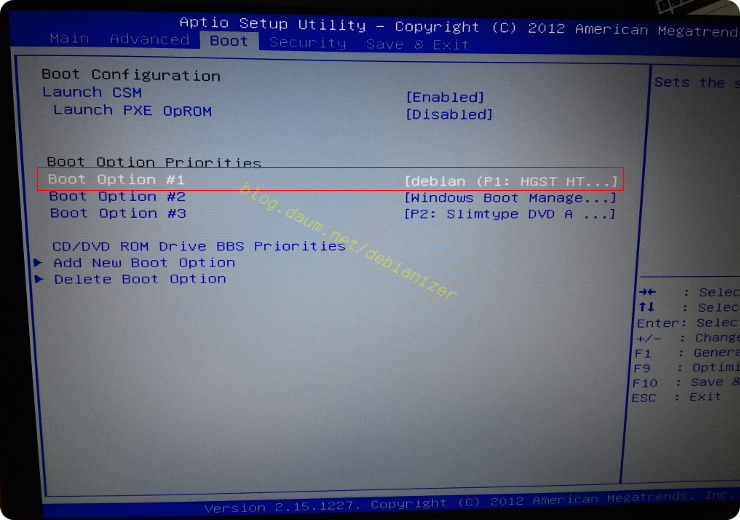
ASUS N76VB-T4034H 노트북에서는 <ESC> 를 길게 누르면 부트 디바이스를 선택하는 메뉴가 뜬다.

'리눅스 실제 사용 팁 > UEFI' 카테고리의 다른 글
| [리눅스] 데비안 UEFI 지원 배포판 설치 (0) | 2023.04.06 |
|---|